Extended Download Service
By default, customers have 7 days to download their fulfillments before the order expires. When a customer purchases Extended Download Service (EDS), they can download eligible products up to one year following the transaction date.
You can enable EDS at the store level. Depending on your configuration, FastSpring will display the service as an automatic addition, or a separate offer:
- Automatic Addition: When a customer selects an eligible product, FastSpring automatically adds EDS to their cart. Customers may choose to remove it from their order.
- Separate Offer: FastSpring presents EDS as a product offer which customers can add to their order.
The example below displays EDS as an automatic addition to Example Product 1. The customer may remove the item from the cart.
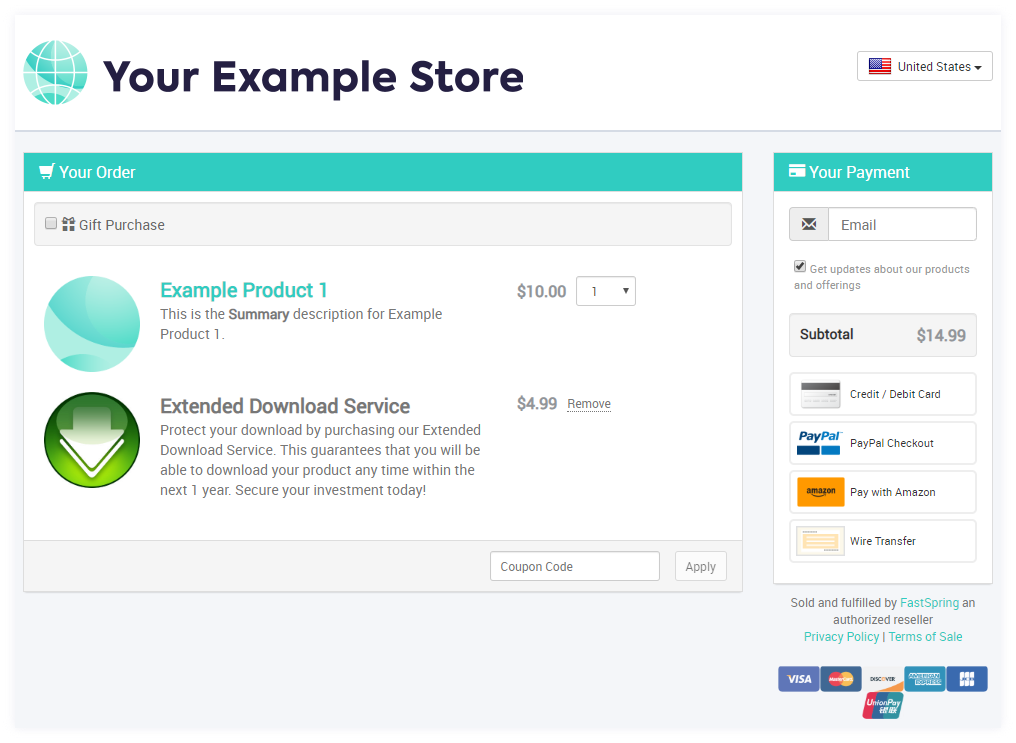
If there are multiple products in the cart, FastSpring will automatically apply it to each product that has a file download fulfillment , unless you disable EDS for the product. You can customize the title, icon, and description of the extended download service.
Pricing
FastSpring charges you a flat fee of $1.50 for each order that contains EDS. You control the price that your customers pay.
FastSpring applies the EDS fee one time for each order that includes the service. If the customer purchases multiple products with EDS, they only pay one EDS fee. However, FastSpring only applies EDS to the products for which it is enabled.
Enable EDS for Your Store
Set up EDS to apply it to all products containing file download fulfillments.
- In the FastSpring App, navigate to Developer Tools > Extensions > Extended Download Service.
- In the Extended Download Service setup window, click Setup.
- Below Price for the customer, enter the service fee that FastSpring will charge each customer. This must be higher than the $1.50 that FastSpring charges you for the service.
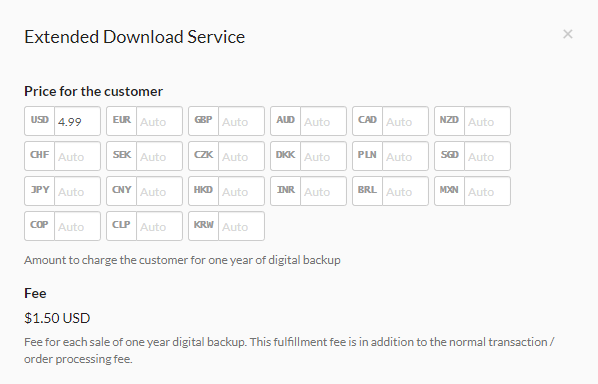
- In the Title field, enter a customer-facing name for the service.
- In the Short description field, optionally enter a short description of the service.
- In the Long description field, optionally enter a longer description of the EDS service. This additional information appears when consumers click on the title. This field accepts markdown.
- In the Icon field, upload an image file to display in your storefront.
- In the Offer Behavior drop-down select whether EDS is added to the order by default:
- Opt-Out: FastSpring automatically adds EDS to the order when the customer selects an eligible product. They can opt out of EDS before completing the purchase.
- Opt-In: EDS appears as a separate offer that consumers can accept and add to their order.
- Click Enable.
Remove EDS from a Product
In an order that contains 2+ product downloads, FastSpring sets the expiration date of each one independently. If EDS is disabled on one product, FastSpring applies your store’s default duration to the download.
- Navigate to the details page of the product you wish to disable EDS for.
- In the Advanced section, click Edit.
- In the Extended Download Service section, deselect the checkbox labeled Enable for this product.
- Click Save.
EDS on Popup Storefronts
Control the behavior of EDS when a customer adds an associated product to their popup storefront cart.
- On the popup storefront’s settings page, navigate to Developer Tools > Extended Download Service.
- Select from the following options:
- Opt Out: When a customer selects an eligible product, FastSpring automatically adds EDS to their cart. Customers may choose to remove it from their order.
- Opt In: FastSpring presents EDS as a product offer which customers can add to their order.
Store Builder Library
If you create a custom shopping cart using the Store Builder Library, you can control the behavior of EDS in the same way you would for any product cross-sell offer. The product path for the EDS product is SystemExtension.eds. You can find an example by inspecting the example SBL cart page.
Updated 5 months ago