Login and Security Features
To better protect your information, FastSpring has incorporated multiple safeguards within the App, securing accounts and associated personal or business data. Company Administrators can set up Two-Factor Authentication or SSO for users with access to login.fastspring.com/identity/auth/login.
Login Experience
When logging in to the FastSpring App, you have the option to log in using your Password, or Google Single Sign-On (if applicable). If you have access to multiple companies, select the applicable Company ID. This allows you to switch between your companies without logging out.
If a user inputs incorrect information 6 times, they will be locked out of the App until a FastSpring Admin unlocks it. See Account Lockout below.
Two-Factor Authentication
FastSpring’s Two-Factor Authentication requires users to go through an extra authentication step when signing in to the App. This is not applicable for users who use Social or SSO to sign on.
Enable or Disable Two-Factor Authentication
- In the FastSpring App, sign in to the applicable store.
- At the top, right corner, click on the dropdown with your Company ID. Select Security Settings.
- In the Two-Step Verification field, select from the following options:
- Optional: Users have the option to enable two-step verification.
- Required: Users will be required to sign-in with two-step verification.
- Click Save to save your changes.
Single Sign-On (SSO)
If you or other users in your organization use a Google account to sign in to the App, you can enable Single Sign-On. After it is enabled, users have the option to click Sign In with Google at the login page. This prompts them to select the Google account they would like to log in with. Only Google authentication is supported at this time.
Enable or Disable SSO
- In the FastSpring App, sign in to the applicable store.
- At the top, right corner, click the drop-down with your Company ID. Select Security Settings.
- In the Single Sign-On field, select from the following options:
- Optional: Users will be have the option to sign on using their Google credentials
- Disabled: Users will not be able to sign on using their Google credentials even if they have a Google account.
- To require all users to sign on using their Google credentials, contact our Support Team.
- Click Save to save your changes.
Account Lockout
To protect your information from malicious attacks, the dashboard applies account and username protection. If a user enters the correct username, but an incorrect password 3 times, they will be addressed with warnings. After the 6th attempt, the dashboard will lock out the account affiliated with that username.
If this happens to a user, they can reset their password to unlock the account. FS Admin can also unlock (or lock) an account after verifying relevant identity information.
Reset Your Password to Access the App
- Navigate to the Login page. Above the Password field, click Forgot your Password?
- Enter the email address associated with your account. Click Send Email. A password reset email will be sent to your email address if there is an account associated with it. It may take multiple minutes to arrive, or be sent to your spam folder.
- Click on the password reset link in the email. This will direct you to a new page. Type in your new password.
- After you set your new password, you will be redirected to the login page to log in to the app with your new password.
Change your Password within the App
In the FastSpring App, you can update your login password. However, if you do not remember your password, reset your password from the login page.
- Log in to the FastSpring App.
- Click the user icon at the top right corner of any page and select Change Password.
- On the Change Password page:
- Enter your current password in the Current Password field
- Enter your new password in the New Password field
- Enter your new password again in the Verify Password field
- Click Change Password.
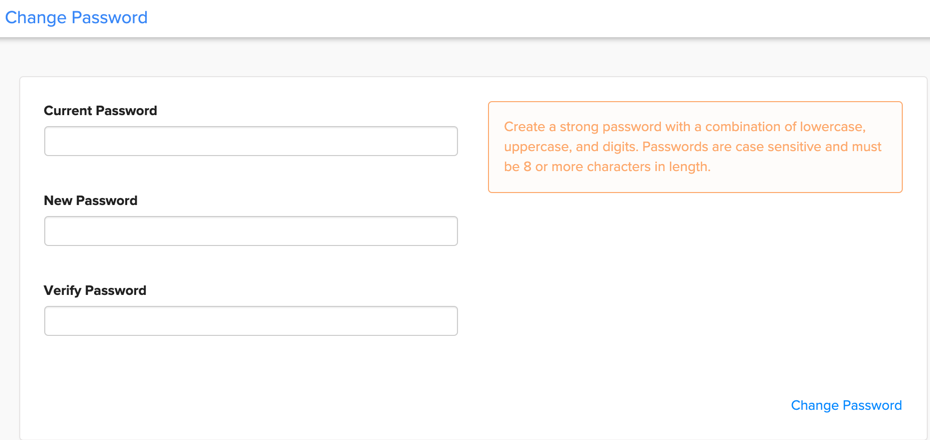
Updated 4 months ago