Product Discounts
After you configure pricing for a product or subscription, you can apply a custom discount to it. Each customer will receive the discount at checkout.
For each discount, you can specify start and end dates, and the number of rebills to which it applies. Unlike coupons, product-level discounts may vary depending on the selected quantity.
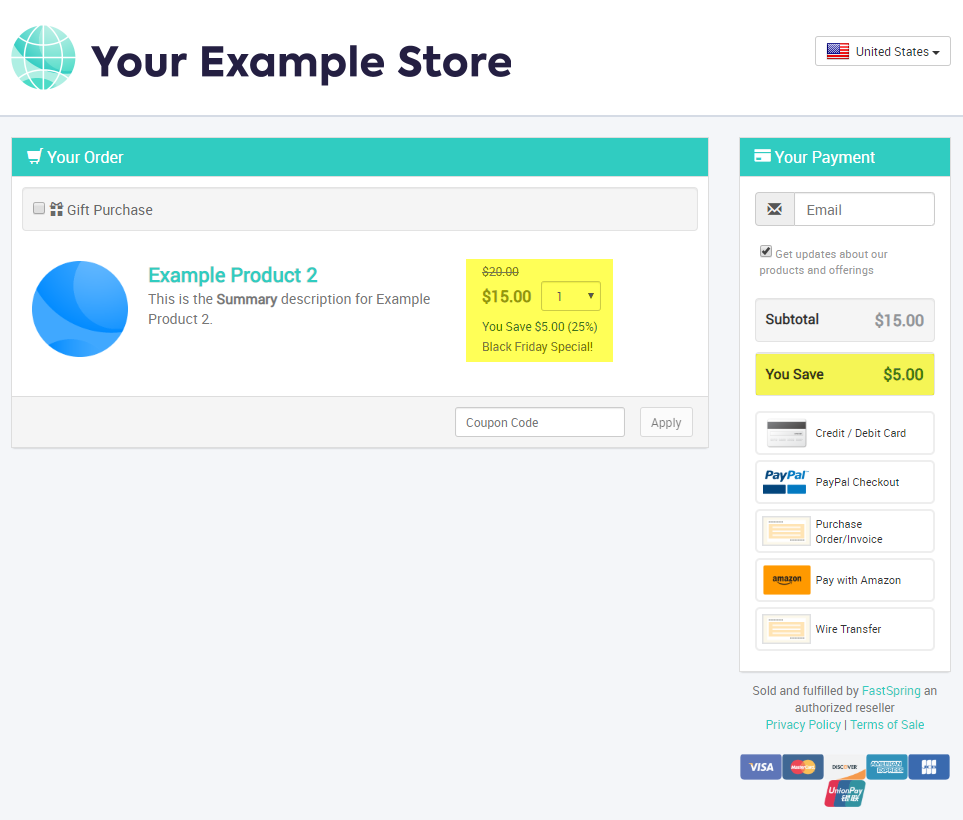
You can retrieve discount information from the order.completed webhook, and the /orders API endpoint.
To apply multiple discounts to a single product, select the Combine Discounts checkbox when you edit the discount, and configure a coupon.
Discount a Product
- Navigate to the details page of the product you wish to discount. Alternatively, create a new product.
- In the Discount field, click Edit. The Discount dialog opens.
- In the drop-down, select the type of discount you want to add to this product.
- Percent Off: Enter a discount percentage up to 100%.
- Amount Off: Enter the monetary amount you would like to deduct with this discount. Optionally, edit the amount for each supported currency.
- Select Use Volume Discount to require customers to purchase a specific quantity before retrieving the discount. Enter the minimum quantity to receive the discount.
- Select the Limit Discount Availability by Dates checkbox to enter a date range in UTC for the discount. Customers who purchase the product outside of the date range do not receive a discount.
- Under Discount Reason, enter a customer-facing message. Select the language drop-down to enter it in additional languages.
- Save your changes.
Discount a Subscription
- Navigate to the details page of the subscription you wish to discount. Alternatively, create a new subscription.
- In the Discount field, click Edit. The Discount dialog opens.
- In the drop-down, select the type of discount you want to add to this product.
- Percent Off: Enter a discount percentage up to 100%.
- Amount Off: Enter the monetary amount you would like to deduct with this discount. Optionally, edit the amount for each supported currency.
- In the Discount Duration field, enter the number of rebills to which the discount applies. This includes the initial purchase.
- Select the Limit Discount Availability by Dates checkbox to enter a date range in UTC for the discount. Customers who purchase the subscription of the date range do not receive a discount.
- Under Reason, enter a customer-facing message. Select the language drop-down to enter it in additional languages.
- Save your changes.
Updated 4 months ago